
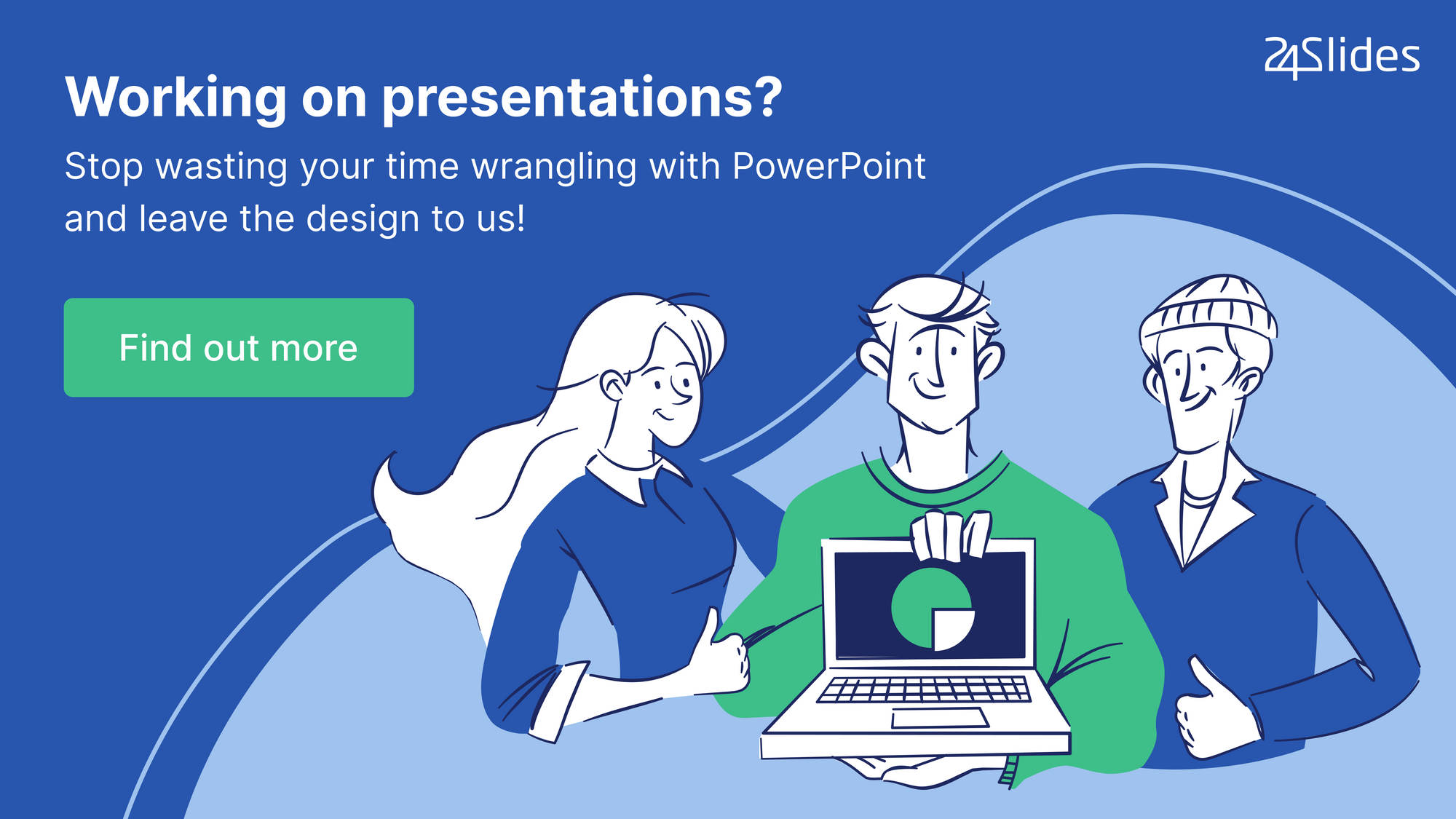
Next, add the following text to your header footer: File name To make sure you don’t have to update these values every time you need to print a spreadsheet, you can add formulas that update automatically.įirst, change your view of Excel so you can see the header and footer. One of the best ways to keep track of what's printed out of Excel is by adding page numbers, timestamps and file paths to the header or footer.
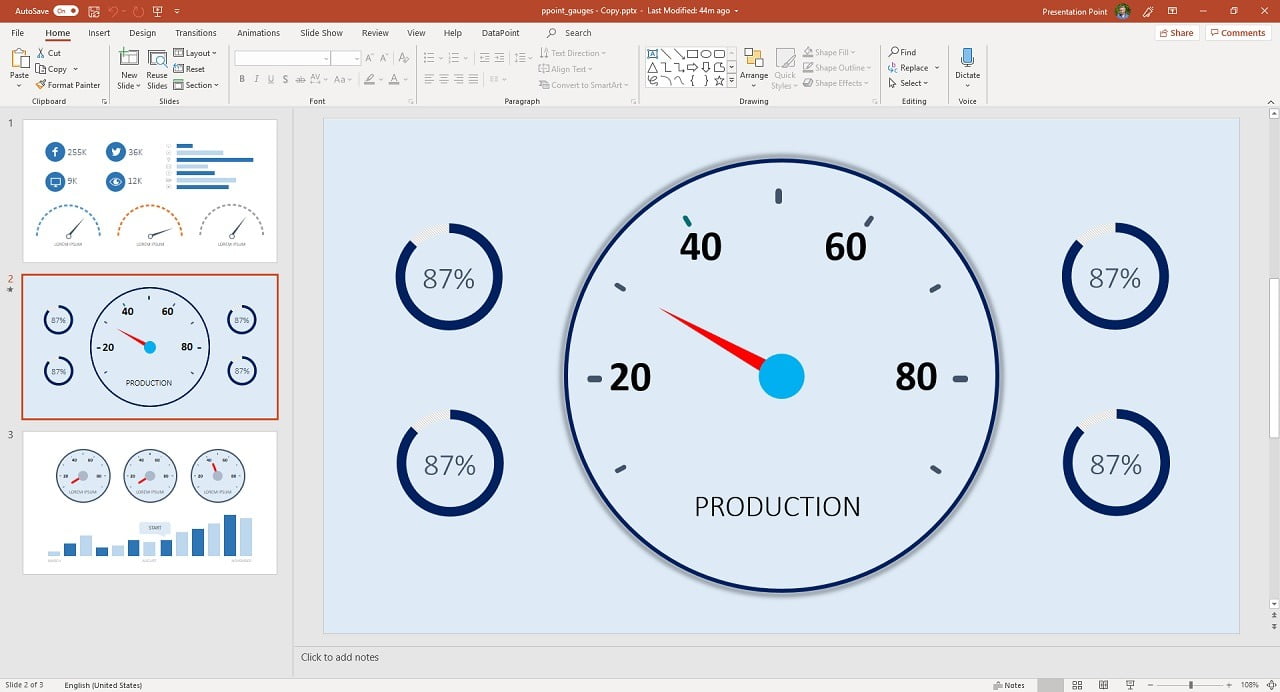
While it seems everything is going paperless, sometimes there’s still a need to print. Just filter on the date column and select your desired time frame.įrom our example, you can quickly see there were only two orders in September 2014. For example, let's say you wanted to see how many orders were made in a certain time frame. Here, you can select different values in the table and sort them. Now there will be a drop-down arrow at the top of each column in the filter. Then, click the funnel icon in the top left of the Home ribbon. To do this, highlight all the data you want included in the filter (a quick way to do this is Ctrl + A). This is so useful because it allows you to rearrange and summarize data in a way that’s actually useful. Excel’s basic function for handling all this information is the Sort & Filter function. Speaking of a lot of data, Microsoft has amazing tools to handle it all, which probably explains why it became the most important workplace computer program around the world. With your customized QAT you’ll be blazing through your next spreadsheet with ease. Once you have your favorites added, you can also rearrange your QAT shortcuts by right-clicking on it and then clicking “Customize Quick Access Toolbar.” in the menu. One of my personal favorites in my QAT is the Sort & Filter function as I usually work with a lot of data. Microsoft offers several ways to make this happen but the easiest way is to right-click on what you want to add and select “Add to Quick Access Toolbar”. Instead of switching between the different tabs of the ribbon every time, you can add your personal favorites to what’s known as the Quick Access Toolbar. But most beginners use just a few of these repetitively. Looking around any version of Excel you’ll notice there’s an endless array of tools at your fingertips. Adding frequent actions to quick access toolbar


 0 kommentar(er)
0 kommentar(er)
